Mit dem zuletzt entwickelten Medienentwicklungsplan befragten wir alle Schüler:innen, Eltern und Lehrer:innen nach der digitalen Entwicklung der RKM. Ein Teilergebnis war der Wunsch nach dem dauerhaften Einsatz von Tablets im Unterricht mit eigenen Geräten. Die zuvor angeschafften iPad Koffer waren dauerhaft ausgebucht und erlaubten durch die zeitlich begrenzte Leihmöglichkeit keine größeren Projekte. Wie das Arbeiten mit eigenen Geräten in 1:1 Ausstattung (jedes Kind ein iPad) läuft, konnten bereits die Schüler:innen der beiden iPad-Klassen aus unserem Pilotprojekt erfahren.
Die bisher gemachten Erfahrungen bestärkten uns in dem genannten Wunsch die dauerhafte Zurverfügungstellung von Tablets für alle zu ermöglichen, sodass wir den Einsatz von iPads ausgeweitet hatten und 2021 mit den Klassen 8-10 begannen. Als Gesellschaft befinden wir uns längst kulturell in einer Welt der Digitalität die wir inzwischen als Selbstverständlichkeit annehmen. Dabei ist es nur konsequent diesen digitalen Bereich auch in der Schule mit zu nutzen und das Lernen zu bereichern.
iPads
…für die Klassen 8-10 zum Schuljahr 2024/25! (Stand April 2024)
Das kommende Schuljahr befindet sich aktuell in Planung. Diese Informationsseite wird dann entsprechend überarbeitet.
Grundsätzlich gilt weiterhin folgende Information:
Kaufen Sie bitte kein iPad für ihr Kind. Privat gekaufte iPads können nicht in der Schule verwendet werden!
Wie geht es weiter…? / Starthinweise
Ersteinrichtung eines geliehenen iPads
Dein iPad ist in der Regel bereits eingerichtet. Wähle dich zuhause in dein WLAN ein, damit du das iPad auch dort verwenden kannst.
Gerätepasswort
Bei der ersten Verwendung musst du ein Gerätepasswort einrichten. Notiere dir dieses Passwort, da ohne diesem Zugang deine Daten gesperrt bleiben. (Wenn du das Passwort vergisst, muss man das Gerät komplett zurücksetzen und alle gespeicherten Daten gehen verloren.)
TouchID
Damit du das Gerätepasswort nicht bei jeder Verwendung des iPads eingeben musst, wird die Einrichtung der TouchID empfohlen (Link zur Apple-Anleitung). So kannst du auch das Gerät mit deinem Daumenabdruck entsperren. In manchen Fällen musst du das Gerätepasswort dennoch eingeben: wenn z.B. der Fingerabdruck mehrmals nicht erkannt wurde, oder nach einem Neustart des Gerätes.
Apps / Appstore
Nach dem ersten Start installieren sich einige schulische Apps (z.B. IServ, Webuntis, GoodNotes, Schüler, etc) automatisch. Wir haben darüber hinaus eine Vielzahl an Apps bereits lizenziert, die im schuleigenen Appstore zur Verfügung stehen und heruntergeladen werden können. Diese können in der App „Schüler“ unter „Meine Ressourcen“ gefunden werden.
Hinweis: Bei geliehenen Geräte ist Zugriff auf den App-Store von Apple nicht möglich.
IServ
Melde dich in der IServ-App mit deinen Zugangsdaten an:
Adresse des IServs: rkm.schule
Account: vorname.nachname
Hinweis: Bei den Berechtigungsabfragen ist es unbedingt notwendig, dass diesen zugestimmt werden. Ansonsten funktioniert die App z.B. nicht im schulischen Netzwerk.
Webuntis / Untis
- Vorbereitung zur Anmeldung mit einem Zweitgerät:
Klicke in IServ auf den Menüpunkt „Webuntis“. In Webuntis muss zunächst auf den Profilnamen unten links geklickt werden; danach auf „Freigaben“ und zuletzt auf „Anzeigen“. Jetzt wird dir ein QR-Code angezeigt den du für Punkt 2 benötigst. - Anmeldung mit der Untis-App auf dem iPad:
Öffne auf dem iPad die Untis-App. Klicke auf „Anmelden mit QR-Code“ und scanne den QR-Code ab, den du auf deinem anderen Gerät (siehe 1. Punkt) angezeigt bekommst.
AppleID
Die AppleID ist das Nutzerkonto bei Apple. Das iPad kann auch ohne einem Benutzerkonto bei Apple verwenden werden. Es gibt keine Nachteile im Unterricht wenn es nicht eingerichtet wird.
Mit einer AppleID können jedoch automatisierte Backups eingerichtet werden, damit Daten im Verlustfall wiederhergestellt werden können. Für die Backups wird der iCloud Onlinespeicher genutzt. Der Speicherplatz ist in der kostenlosen Version relativ gering, sodass sehr schnell Backups zu groß sind und nicht gespeichert werden können. Es empfiehlt sich deshalb mehr Speicherplatz bei Apple zu buchen. Dabei reicht die günstigste Version in der Regel aus: 50GB für 1€/Monat (Stand: Mai 2023).
Wenn noch keine AppleID für das Kind existiert, muss zunächst eine erstellt werden. Bis zu einem Alter von 16 Jahren müssen das Eltern übernehmen und eine Apple ID für Kinder einrichten (Anleitung: Apple ID für ein Kind erstellen). Dieses Kind-Konto kann nur eingerichtet werden, wenn man als Elternteil bereits eine AppleID besitzt und wird auch nur auf dem Elterngerät initiiert.
Mit einem Kind-Konto kann das iPad auch erzieherisch durch die Eltern betreut werden:
– Über die „Bildschirmzeit“ können z.B. Zeitpläne für Auszeiten oder App-Limits definiert werden.
– Geteilte App-Käufe als Familie oder Kaufanfragen
– Geteilter iCloud Speicher
Es wird dringend davon abgeraten eine einzelne AppleID in der Familie zusammen zu nutzen! Richten Sie ein Kind-Konto bei Apple ein.
Backups
Damit Daten (z.B. Aufschriebe in GoodNotes) nicht verloren gehen, ist es empfehlenswert Backups einzurichten. Die Rückmeldungen aus den vergangenen iPad-Klassen hat gezeigt, dass der beste Weg über die Apple iCloud geht.
Um dies einzurichten, muss eine AppleID im iPad hinterlegt werden. Nutzt bitte als Familie keine gemeinsame AppleID, sondern erstellt eine eigene für jedes Kind (Anleitung: Apple ID für ein Kind erstellen).
Nach einer erfolgreichen Anmeldung mit einer AppleID können in den Einstellungen bei GoodNotes die iCloud-Backups aktiviert werden (falls sich der Haken nicht aktivieren lässt, steht die Verifikation der E-Mail Adresse noch aus). In den Einstellungen des Programmes finden Sie auch Alternativen zu den Apple iCloud Backups.
Im folgenden Video werden drei Möglichkeiten in GoodNotes für Backups von Schülern vorgestellt:
Das Programm GoodNotes kann als Ersatz für deine Heftaufschriebe genutzt werden. Ein paar Vorteile von digitalen Aufschrieben:
- Du hast alle Materialien immer dabei, kannst nicht bestimmte Hefte zuhause vergessen und machst zusätzlich dein Rucksack leichter.
- Deine Blätter sind nie zerknittert und gehen nicht verloren (solange bei dir der automatische Backups aktiv ist).
- Alle Aufschriebe sind nach Stichworten durchsuchbar. Auch deine Handschrift wird als Text erkannt. Anstatt in Heften durchzublättern, kannst du jederzeit Suchbegriffe eingeben und alle erstellten Notizen dazu finden.
- Alle Texte können jederzeit verändert, neu angeordnet, wegradiert, verschoben und verbessert werden.
- Deine Mitschriebe kannst du mit weitere Medien bereichern und dir dadurch den Inhalt besser merken. Suche z.B. zum Thema passende Bilder aus dem Internet aus und füge Sie auf dem Blatt ein. Oder du verlinkst weitere Internetartikel oder Videos zum Thema auf der Buchseite.
- Durch die Zoom-Funktion kannst du auf eine Seite sehr kleine Notizen zu Textstellen hinzuzufügen.
- In den digitalen Notizbüchern stehen dir alle Farben und verschiedene Stifte jederzeit zur Verfügung. So kannst du deine Texte ansprechender gestalten.
- Wenn du ein paar Tage krank warst, können dir Schüler:innen aus deiner Klasse die Mitschriebe jederzeit schicken.
- Manche Sachen müssen auf Papier erledigt werden. Dennoch kannst du danach diese Blätter über GoodNotes einscannen und dort sammeln.
- Du willst für eine Arbeit lieber mit Papier lernen? Dann kannst du dir deine Unterlagen jederzeit ausdrucken.
Wie bei deinen Papier-Schnellheftern bisher auch, musst du dennoch in GoodNotes eine Ordnung halten. Lerne die Ordnungsstruktur gleich zu Beginn, damit auf deinem digitalen Geräte kein Chaos entsteht. Nimm dir dazu auch einmal in der Woche Zeit um deine Ordnung zu überprüfen und notfalls aufzuräumen.
Hilfe bei Problemen
Auf dem iPad sind die wichtigsten Apps für die Schule bereits vorinstalliert. Darüber hinaus bieten wir einen eigenen App Store an, worüber Apps frei installiert werden können. Alle verfügbaren Apps befinden sich in der App „Student“ unter „Meine Ressourcen“.
Hinweis: Bei geliehenen Geräte ist Zugriff auf den App-Store von Apple nicht möglich.
Nach einem Neustart oder wenn der Fingerabdruck mehrmals nicht richtig erkannt wurde, muss das Gerätepasswort eingegeben werden. Wenn du es nicht mehr weißt, kann es aus der Schulverwaltung heraus zurückgesetzt werden – jedoch nur solange das Gerät mit dem WLAN verbunden ist! Leider sperrt Apple alle Netzwerkverbindungen nach einer Sperrung des iPads. Wenn dies der Fall ist, besteht nur noch die Möglichkeit das iPad komplett zurückzusetzen und dabei alle lokalen Daten zu verlieren die nicht zuvor gesichert wurden.
Was ist jetzt zutun, wenn du das Gerätepasswort nicht mehr weißt? Überprüfe zuerst, ob oben rechts das WLAN Symbol im iPad zu sehen ist.
- Wenn du das WLAN-Symbol siehst:
Probiere auf keinen Fall weitere Anmeldungen (Ansonsten riskierst du eine Gerätesperre und damit wird das Gerät komplett gesperrt)! Melde dich bei Herrn Drexler. Das Gerätepasswort kann dann zurückgesetzt werden. - Wenn du das WLAN-Symbol nicht siehst:
Leider gibt es keine Möglichkeit das Passwort zurückzusetzen. Du musst das Gerät wiederherstellen. Dabei werden alle Daten auf dem iPad gelöscht. Gebe dafür das Leihgerät in der Schule ab.
Bei einem gekauften Gerät muss nachfolgende Anleitung befolgt werden:
Lade das Programm „Apple iTunes“ auf einen Computer herunter. Schalte das iPad aus. Halte den Home-Button gedrückt und verbinde dabei das iPad mit dem Computer mit dem Kabel. Halte den Home-Button weiterhin solange gedrückt, bis das Gerät in den „Wiederherstellungsmodus“ gestartet ist (wie auf dem Bild unten zu sehen). Anschließend taucht das Gerät bei dem Programm iTunes auf dem PC auf und kann dort über das Menü „wiederhergestellt“ werden (siehe Hilfeseite von Apple).
Wenn das Gerät zurückgesetzt ist, muss beim ersten Start das iPad mit dem WLAN verbunden werden und der Ortungsdienst aktiviert werden (siehe Frage „Was muss ich bei der Ersteinrichtung beachten?„).
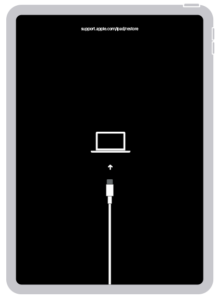
Bei der Anmeldung IServ-App wird beim ersten Start nach der Berechtigung „Lokales Netzwerk“ gefragt. Stimme dieser Berechtigung zu, damit IServ im Schulnetzwerk funktioniert und den Server unmittelbar erreichen kann.
Falls die Berechtigung beim Start abgelehnt wurde, kann diese in der App „Einstellungen“ unter dem Menüpunkt „IServ“ aktiviert werden.
Apple bietet bei iPads die Funktion „Bildschirmzeit“ an. Damit kann die Nutzungsdauer einzelner Apps oder Kategorien betrachtet werden. Falls man die Nutzung von Apps einschränken möchte, können Auszeiten definiert werden (z.B. das Sperren ab 20 Uhr). Zusätzlich ist es auch möglich App-Limits einzurichten (z.B. für die Kategorie Spiele maximal 1 Stunde Nutzungsdauer pro Tag).
Wenn Eltern für ihr Kind eine eigene AppleID über die Familienfrage erstellt haben, kann die Bildschirmzeit über eigene Endgeräte der Eltern aus der Ferne gesteuert werden.
Link zu den Anleitungen:
Hinweis zur „Bildschirmzeit“:
- Bitte wählt in der Kategorie „Inhalt & Datenschutz“ im Bereich Webinhalte nicht eines der folgenden beiden Punkte aus: „Nicht jugendfreie Inhalte beschränken“ oder „Nur erlaubte Webseiten“. Diese Auswahlmöglichkeiten schränkt den Betrieb unkontrolliert ein. Bislang können keine Wildcards für Domains eingetragen werden, sodass eine erlaubte Domainliste in der Praxis nicht funktioniert. Viele Dienste (z.B. die Videokonferenzsoftware von IServ) nutzt viele hunderte Subdomains für das Angebot, die dann entsprechend gesperrt werden würden. Diese Einschränkungen dort würden sowieso nur auf den Webbrowser Safari angewendet werden und können mit anderen Apps umgangen werden.
- Wenden Sie App-Limits nicht auf ganze Kategorien an, da diese Einschränkung auch schulische Apps betreffen würden. Aktivieren Sie dort nur bestimmte private Apps (z.B. Spiele oder Streaminganbieter).
- Wählen Sie unter „Alle erlauben“ die wichtigsten, schulischen Apps aus:
- IServ
- GoodNotes
- Student
- BiBox
- Klett
- scook
- Anton
- Bettermarks
- SketchBook
- GeoGebra
- …
PS: Einschränkungsmöglichkeiten gibt es auch bei den anderen technischen Systemen in Ihrem Haushalt:
Es gibt eine Schuleinstellung, die alle privaten Apps ausgeblendet und einen restriktiven Webfilter umsetzt. Die Apps sind weiterhin auf dem Gerät vorhanden, können jedoch nicht aufgerufen werden. Diese Beschränkungen sind an zwei Bedingungen geknüpft:
- An allen Schultagen bis 15:45 Uhr
(ca. 6. Schulstunde) - Im Schulgebäude
Wenn eine der beiden Bedingung zutrifft, wird die Beschränkung angewendet. Nach der Sperrzeit und wenn dein iPad sich wieder von einem anderen Netzwerk außerhalb der Schule anmeldet, werden die privaten Apps bei gekauften Geräten wieder sichtbar. Falls dieser Prozess zu lange dauert, kann Folgendes helfen, damit sich dein iPad mit dem Server verbindet und die Änderung erhält:
- In der App „Schüler“ auf den runden Avatar (Gesicht in grau) klicken.
- Links im Menü das eigene Gerät auswählen und anschließend auf „Gerät aktualisieren“ klicken.
Weitere Hinweise:
- Bei der Leihoption sind private Apps dauerhaft nicht zulässig.
- Die zeitliche Einschränkung kann aus technischen Gründen nicht an einzelne Tage angepasst werden (also auch nicht an den Stundenplan oder an Krankheitstage).
In der App „Einstellungen“ befindet sich unter dem Menü „Allgemein“ der Unterpunkt „iPad-Speicher“. Dort ist eine Liste mit allen installierten Apps, die dort auch direkt gelöscht werden können.
Wenn private Apps ausgeblendet sind (in der Schulzeit oder im Schulgebäude), können diese in der Zeit nicht gelöscht werden.
Bei dir hat sich der Hintergrund auf dem iPad geändert und wirst aufgefordert ein Update durchzuführen? Dann hast du auf deinem iPad eine veraltete Version des Betriebssystems. Das ist nicht gut, da alte Versionen oft bekannte Sicherheitslücken beinhalten. Aus diesem Grund solltest du immer die neuste Version installieren. Bei Leihgeräte steht die Durchführung von Updates auch in den Nutzungsbedingungen die unterschrieben wurde.
Führe ein Update durch:
– Gehe dazu auf deinem iPad in der App „Einstellungen“ auf „Allgemein“ und dort auf „Softwareupdate“.
Voraussetzungen zum Update:
– Batterieladestand mindestens 50% oder am Ladegerät angeschlossen
– WLAN Verbindung vorhanden
– Gerätepasswort bereithalten
Nach dem Update:
Wenn das Update abgeschlossen ist, kann es vorkommen, dass der Hintergrund (mit der Aufforderung zum Update) nicht automatisch verschwinden. Schaue zunächst nach, ob es noch ein weiteres Geräteupdate gibt. Probiere danach einen anderen Hintergrund in den Einstellungen einzurichten. Falls auch diese Maßnahme nicht gelingt, musst du dich in dem Fall per Mail bei Herrn Drexler (drexer@rkm.schule) melden.
Grundsätzliches
Ein gekauftes iPad kann neben dem schulischen Betrieb auch privat verwendet und eingerichtet werden. In der Schule werden jedoch private Apps ausgeblendet.
Leihgeräten sind nur für den schulischen Gebrauch eingerichtet. Eine private Nutzung ist hier nicht möglich. Der Apple App-Store ist nicht verfügbar.
Das iPad kann komplett ohne Registrierung verwendet werden. Die Erstellung oder Verwendung von einer Apple ID bzw. eines Apple Kontos ist nicht notwendig.
Die Einrichtung einer Apple ID kann jedoch dann sinnvoll sein, wenn man den Backupdienst von Apple nutzen möchte. Nutzen Sie jedoch bitte als Familie keine gemeinsame AppleID, sondern erstellen Sie eine eigene für ihr Kind über die Familienfreigabe.
Nein. Alle für die Schule notwendigen Apps werden zentral von der Schule eingekauft, lizenziert und an die Geräte verteilt. Nach dem Schulaustritt werden alle schulischen Apps von den iPads wieder entfernt und die Lizenzen für die kommenden Klassen verwendet.
Wenn Schulbuchverlage die eingesetzten Schulbücher in einer digitalen Version zu einem fairen Preis anbieten, sind diese auch digital auf dem iPad verfügbar.
Es hat sich bewährt, dass die Schulbücher in Papierform in der Schule gelagert und eingesetzt werden und zuhause bei Hausaufgaben usw. die digitale Version verwendet wird. So kann das Gewicht im Rucksack stark reduziert werden.
Folgende Konfigurationsprofile (payloads) spielen wir aktuell bei den schülereigenen iPads aus (schuleigene Geräte erhalten stärkere Einschränkungen):
- schulische WLAN-Konfiguration
- WLAN dauerhaft aktiv
- Gerätename ist Schülername
- Ändern des Gerätenamens nicht erlaubt
- Sperrbildschirm mit Schülernamen und Hintergrundbild
- Sperrnachricht mit Geräteinformationen: RKM, Name, Seriennummer, Tags, iPadOS Version
- automatische Einstellung von Zeit & Datum
- Siri, keine Bedienung vom Sperrbildschirm
- Siri, keine Serverseitige Protokollierung
- Siri, kein Diktieren
- keine Passbook Mitteilungen auf dem Sperrbildschirm
- Safari, Betrugswarnung und Verhinderung von webseitenübergreifendem Tracking
- Diagnosedaten an Apple werden verhindert
- keine Abfrage von Passwörtern durch Geräte in der Nähe
- keine Passwortfreigabe über Air Drop
- keine interessenbezogene Werbung durch Apple
- Installation oder Deinstallation von Konfigurationsprofilen nicht erlaubt
- Mitteilungen von IServ, Untis und Schüler-App aktiv
- Integration vom öffentlichen RKM-Schulkalender
- Installation von Schriftarten
- Webfilter für Sicherheit und Jugendschutz
- Im Schulgebäude und an allen Schultagen bis 15:45 Uhr (6. Schulstunde): Ausblendung nicht erlaubter Apps, sowie ein restriktiverer Webfilter.
Darüber hinaus kann es in individuellen Fällen zu weiteren Einschränkungen kommen, wenn diese aus pädagogischen und erzieherischen Maßnahmen notwendig sind (insb. bei Missbräuchlicher Nutzung des Gerätes).
Gekaufte iPads und Leihgeräte erhalten fast die gleichen Einstellungen (siehe Abschnitt „Welche Einschränkungen/Profile gelten bei den iPads?„).
Ausgeliehene Geräte haben folgende zusätzliche Einschränkungen:
- festes App-Layout auf dem Homebildschirm
- keine privaten Apps
- keine In-App Käufe
- kein Apple App-Store, iTunes, GameCenter, Book Store, Apple Music, Apple News, iMessage
- keine iCloud Fotomediathek, Fotostream
- restriktiver Webfilter für Jugendschutz und Einschränkungen im Unterhaltungsbereich
- Nachtruhezeiten mit Ausblendungen von Apps
Die Zugriffsmöglichkeiten bzw. -informationen auf das iPad werden von Apple definiert und belaufen sich auf folgende Punkte:
- Modellbezeichnung
- Seriennummer
- Betriebssystemversion
- Ladestand
- verfügbarer Speicherplatz
- letzter Backupstatus
- Loginstatus bei Apple
- öffentliche IP
- letzte Verbindung zum MDM
- installierte Apps
Es besteht kein Zugriff auf die gespeicherten Dateien, Kamera, Mikrofon, Passwörter, Fotos/Videos, den Daten in den Apps oder auf die Inhalte der iCloud.
Zeitlich und örtlich (wenige Meter) begrenzte Funktionen:
- Apps ausschließen
- Einzelapp-Modus starten (Prüfungsmodus)
- den Bildschirm einsehen (Schüler:innen werden bei Zugriff benachrichtigt)
- das Geräte sperren
- Töne stumm schalten
Fernadministrative Funktionen:
- Gerätepasswort löschen
- Gerät sperren (Lost-Modus)
- Einschränkungen löschen
- Gerät neu starten
- Gerätedaten löschen
- Updates anstoßen
- schuleigene Apps installieren / deinstallieren
Ein Grundsatz für die Verwendung der Apple iPads ist die zentrale Verwaltung. Durch das Ausspielen von Profilen können notwendige Konfigurationen im Schulbetrieb vorgenommen werden. Weiterhin werden so zentral gekaufte Apps verteilt und die Klassen in der App „Classroom“ automatisch gebildet.
Damit dies möglich ist, muss das Gerät im Apple DEP-Programm (Registrierungs-Routine) mit unserer Schule verknüpft, unserem Geräteverwaltungssystem (MDM) übergeben und in der Einrichtung der „betreute Modus“ aktiviert werden. Diese Schritte sind Privatanwendern vorenthalten und können nur von Einrichtungen wie unserer Schule durchgeführt werden. Die Überführung von bereits vorhandenen Geräten in das DEP-Programm ist mit einem erhöhten Arbeitsaufwand verbunden, sodass wir diese Option grundsätzlich ausschließen.
Die Entscheidung für Apple iPads beruht u.a. auf folgenden Aspekten:
- vielfältige Apps für den Bildungsbereich, die zentral eingekauft und verteilt werden können
- zuverlässige und zentrale Administration der Geräte
- mögliche Steuerung der Tablets im Unterricht (z.B. Begrenzung auf Funktionen, Prüfungsmodus)
- langlebiger und leistungsstarker Akku
- hochwertiges Zubehör (Apple Pen und Tastaturen durch den „Smart Connector“)
- Teilen von Dateien/Inhalten (AirDrop)
- einfache Druckereinbindung (AirPrint)
- stabile und zuverlässige Verbindung zu Präsentationsflächen (AirPlay)
- langfristige Versorgung von Updates (z.Zt. 5-6 Jahre)
- Einsatzmöglichkeit unter Berücksichtigung der DSGVO
- Diebstahlschutz durch Registrierungssperre an unserer Schule vorbei
- hoher Wiederverkaufswert der Geräte und Zubehör (Apple Pen)
- barrierefreie Nutzung möglich
Chromebooks
Google Chromebooks können in einem 1:1 Betrieb (je Kind ein Gerät) nicht datenschutzkonform betrieben werden.
Android (Google, Samsung, etc.)
Zu Android gibt es aktuell noch kein zuverlässiges, zentrales Verwaltungssystem. Samsung bietet zwar das Knox-Management für ihre Geräte an, welches in dem Funktionsumfang im Vergleich jedoch noch sehr eingeschränkt ist.
Windows Convertibles
- Die Verwaltung von Convertibles mit Microsoft ist mit Intune umfangreicher, kostenintensiver und bezüglich des Datenschutzes bleiben einige Fragen offen.
- Microsoft fehlt es noch an einem umfangreichen Apps-Store, sodass Installationsroutinen von Programmen aufwendiger sind.
- Im Unterricht fehlt es den Geräten an zuverlässiger Steuerung durch die Lehrer:innen.
- Die drahtlose Präsentation (z.B. per Miracast) funktioniert in der Praxis nicht zuverlässig und bricht in der Praxis häufig ab.
- Die Schreiben auf dem Bildschirm ist mit der Stifteingabe nicht so ausgereift.
- Auch wenn es auf für Microsoft viele professionelle Programme gibt, ist die Auswahl für den Bildungsbereich oder für Stifteingaben sehr ausgedünnt.
Wenn ein gekauftes iPad durch die Schule betreut wurde, kann es mit der dem Verlassen der RKM aus der Verwaltung entfernt werden.
Der Ablauf beginnt mit der Entfernung der DEP-Geräteverknüpfung bei Apple durch uns als Schule. Danach werden alle von der Schule lizenzierten Apps vom Gerät automatisch entfernt (z.B. GoodNotes). Wenn dies abgeschlossen ist werden wir eine Mitteilung versenden (bei Schulabschlüssen wird ein Datum für alle bekanntgegeben).
Danach muss das iPad einmal manuell in den Werkszustand versetzt werden (App „Einstellungen“ -> „Allgemein“ -> „iPad übertragen/zurücksetzen“ -> Alle Inhalte & Einstellungen löschen“). Dies geschieht nicht automatisch. Erst nach dem Reset und der neuen Einrichtung ist die Verwaltung vom iPad endgültig entfernt.
Bei der ersten Neueinrichtung darf nicht ein komplettes Gerätebackup vom iCloud wieder aufgespielt werden, da ansonsten auch die schulischen Profile aufgespielt werden!
